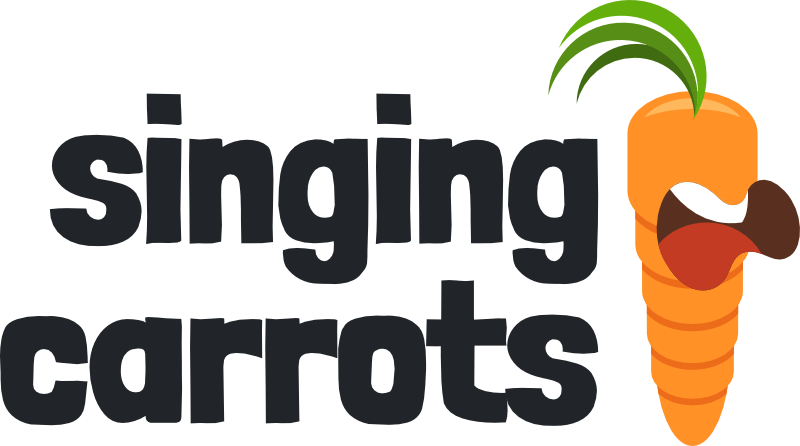Find your vocal range
Your vocal range is:
C3 to F6
Microphone Test
Microphone Test: Set Up and Optimize Your Audio Devices
How to Select and Test Your Microphone
Testing your microphone is essential for ensuring clear communication and high-quality recordings. Follow these steps to choose and test your mic:
- Click on the dropdown labeled "Select Microphone."
- Choose from the available options, such as your laptop's built-in mic, USB microphones, or other connected audio devices.
- Perform a mic test by pressing "Start Mic Check". Watch the input level bar to verify your microphone is capturing your voice clearly and consistently during the test.
Optimizing Audio Output for Your Microphone Test
Ensure your output device is properly configured to complement your microphone test results for an optimal experience:
- Click on the "Select Output Device" dropdown.
- Choose your preferred speaker, headphones, or other audio output device.
- This setup guarantees that all sounds and test feedback are directed to your selected output device for accurate monitoring.
Why Accurate Microphone Testing Matters
Accurately configuring and testing your microphone can significantly enhance call clarity, reduce noise, and improve audio quality for content creators, streamers, and professionals. Microphone tests ensure that your voice is heard clearly, free of static, echo, or feedback issues, leading to a seamless audio experience.
Common Microphone Test Issues and Troubleshooting Tips
- No Microphone Detected: Ensure your devices are properly connected, and drivers are installed and up-to-date. Run a microphone test to verify connectivity.
- Microphone Not Capturing Sound: Check microphone permissions in your browser or system settings. Make sure the mic is unmuted and not blocked. Perform a mic test to confirm functionality.
- Low Microphone Volume: Adjust the input volume settings on your device or within your software's audio configuration panel and run another microphone test to verify improvements.